این برنامه برای گرفتن نسخه پشتیبان از پارتیشن های هارد دیسک استفاده میشه. به این صورت که اطلاعات پارتیشن شما رو در یک فایل ذخیره می کنه و در موقعی که به اون اطلاعات نیاز داشتین به راحتی اطلاعات شما رو به جای اصلی برمی گردونه.
خیلی از مواقع برای ما پیش اومده که برای ویندوز ما یه مشکلی پیش اومده و درست کار نمی کنه و فقط با نصب دوباره میشه مشکل رو حل کرد.در این مواقع میشه از System Restore در ویندوز استفاده کرد . ولی System Restore هم مشکلاتی داره که به بعضی از اونا اشاره می کنم.
یکی اینکه اطلاعات پشتیبان گیری رو در خود درایو ویندوز ذخیره می کنه و این باعث میشه فضای زیادی از درایو بی مورد اشغال بشه. دیگه اینکه با Restore کردن ویندوز در بعضی موارد یکسری از برنامه ها از کار می افتن باید دوباره اونا رو نصب کرد. در ضمن اگر اطلاعات System Restore به ویروس آلوده بشن ممکنه که با باز گردانی دوباره ویندوز ویروسی ها بار دیگه منتقل بشن و مشکل از بین نره.
از اونجایی هم که نصب دوباره ویندوز و نرم افزار های روی اون زمان بر هستند و در مواقعی که شما نیاز فوری به سیستم داریداین زمان آزار دهنده تر میشه باید به دنبال راهی سریع برای درست کردن ویندوز باشید.
با استفاده از Norton Ghost شما می تونید به سرعت از ویندوز خودتون یک نسخه پشتیبان تهیه کنید و در زمان خرابی ویندوز نیز به سرعت ویندوز رو به حالت اول برگردونید.
در اینجا مراحل نصب ، پشتیبان گیری و بازگردانی ویندوز با این نرم افزار رو به شما آموزش میدم
در ابتدا فایل نصب برنامه رو اجرا کنید. صفحه زیر ظاهر میشه .
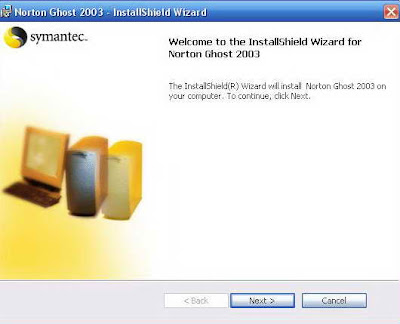
در اینجا Next رو کلیک کنید. و به صفحه بعدی برید.
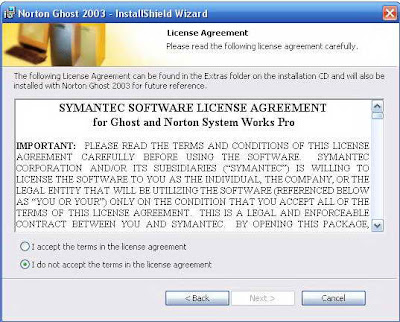
در این صفحه I Accept رو انتخاب کنید و next رو کلیک کنید.
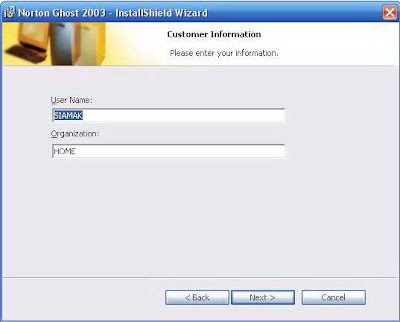
در اینجا نام کاربری و نام شرکت رو وارد کنید .بعد Next رو بزنید
 در اینجا مسیر نصب رو انتخاب کنید و به صفحه بعد برید.
در اینجا مسیر نصب رو انتخاب کنید و به صفحه بعد برید. با کلیک بر روی Install نصب برنامه رو شروع کنید.
با کلیک بر روی Install نصب برنامه رو شروع کنید.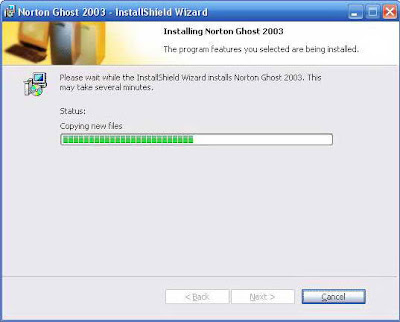
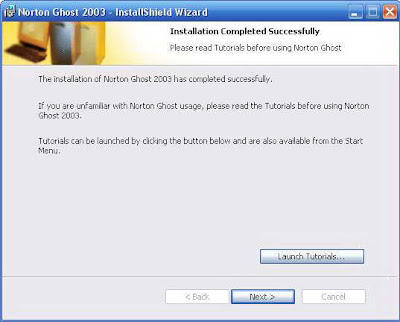
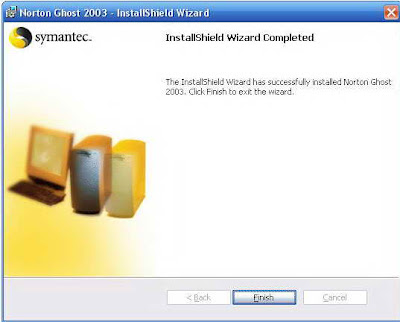 بعد از پایان نصب پنجره زیر که برای ثبت برنامه هست باز میشه که با زدن Register Later می تونید از این مرحله خارج بشین. حال برای اجرای برنامه در کنار ساعت ویندوز روی آیکن برنامه دابل کلیک کنید تا صفحه اصلی برنامه باز بشه.
بعد از پایان نصب پنجره زیر که برای ثبت برنامه هست باز میشه که با زدن Register Later می تونید از این مرحله خارج بشین. حال برای اجرای برنامه در کنار ساعت ویندوز روی آیکن برنامه دابل کلیک کنید تا صفحه اصلی برنامه باز بشه.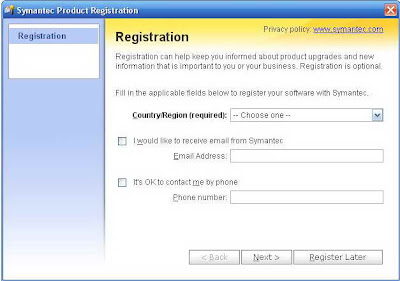

در پنجره اصلی برنامه روی Backup کلیک کنید.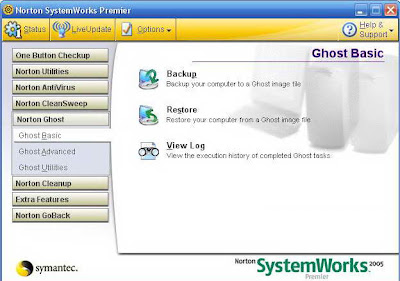
حال پنجره Backup Wizard باز شده. در این صفحه Next رو کلیک کنید در صفحه Backup a disk or partition شما اون درایوی رو که قصد پشتیبان گیری از اون رو دارید انتخاب کنید و بعد Next رو انتخاب کنید.
در صفحه Backup a disk or partition شما اون درایوی رو که قصد پشتیبان گیری از اون رو دارید انتخاب کنید و بعد Next رو انتخاب کنید.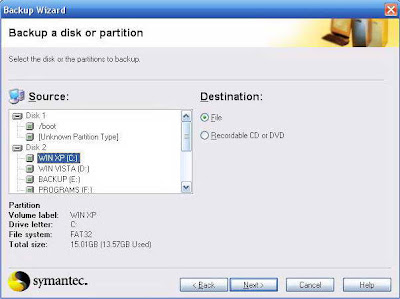
در صفحه Creat a new backup image در قسمت image file name نام و مسیر ذخیره کردن فایل پشتیبان رو مشخص کنید.توصیه می کنم که برای هر نسخه پشتیبان که درست می کنید یک فلدر جدا بسازید تا کار مدیریت و همچنین استفاده از فایل ها راحت تر بشه.بعد انجام این کار روی Next کلیک کنید و به صفحه بعد برید. در صفحه Device Information لیستی از قطعات کامپوتر رو که برنامه شناسایی کرده به شما نشون میده. با زدن OK به مرحله بعدی برید.
در صفحه Device Information لیستی از قطعات کامپوتر رو که برنامه شناسایی کرده به شما نشون میده. با زدن OK به مرحله بعدی برید. در صفحه Advance Setting روی advance setting کلیک کنید تا صفحه زیر باز شود
در صفحه Advance Setting روی advance setting کلیک کنید تا صفحه زیر باز شود
در پنجره Advance Setting در تب External Storage گزینه Firewire support را در صورتی که از هارد دیسک های SATA استفاده می کنید علامت بزنید.
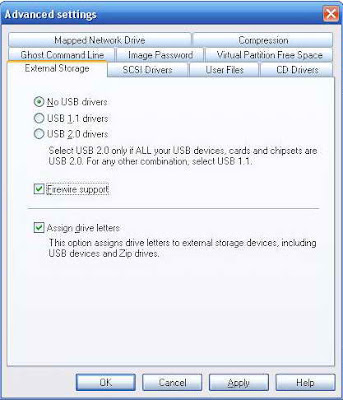
در تب Compression می تونید با انتخاب یکی از سه حالت موجود میزان فشردگی فایل خروجی رو تعیین کنید. توصیه می کنم که مقدار High رو انتخاب کنید.
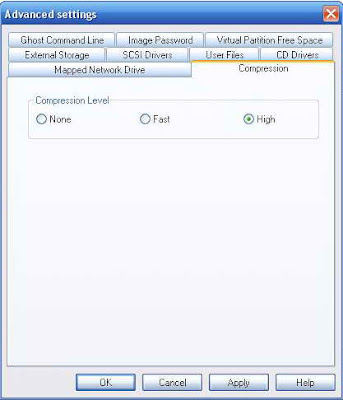
در قسمت Image Password هم می تونید برای فایل پشتیبان خود یک رمز تعیین کنید.در آخر با ردن OK پنجره را ببندید و با کلیک بر روی Next به صفحه بعدی برید.
در صفحه Disaster Recovery روی Continue کلیک کنید.تا به صفحه بعد برید.
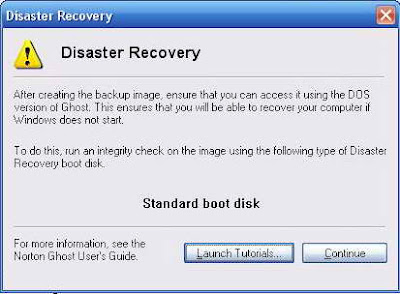
در آخرین صفحه از Backup Wizard روی Run Now کلیک کنید تا برنامه عمل پشتیبان گیری رو شروع کنه. برنامه برای تهیه فایل پشتیبان از محیط DOS استفاده می کنه. برای همین ویندوز رو Restart می کنه و به طور خودکار وارد DOS میشه.
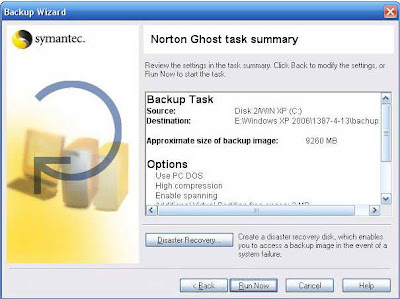
وقتی که برنامه وارد DOS شد سما با صفحه ای شبیه صفحه زیر روبه رو می شین .
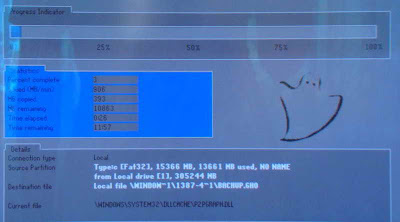
در این صفحه روند پشتیبان گیری به شما نشون داده میشه . شما می تونید اطلاعاتی در مورد سرعت پشتیبان گیری ،زمان باقی مانده و ... رو در این صفحه ببینید.
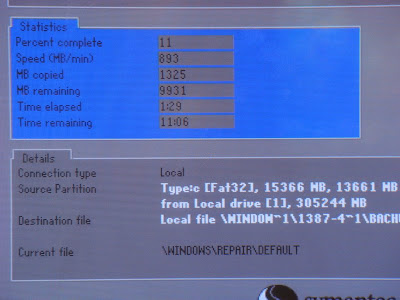
بعد از تموم شدن کار برنامه کامپیوتر رو Restart می کنه و دوباره وارد ویندوز میشه.
تا اینجا شما یک نسخه پشتیبان از ویندوز خود درست کردید.
حال روش بازگردانی ویندوز رو بررسی می کنیم.
برای این کار در صفحه اصلی برنامه Restore رو انتخاب کنید. پنجره Restore Wizard باز میشه.
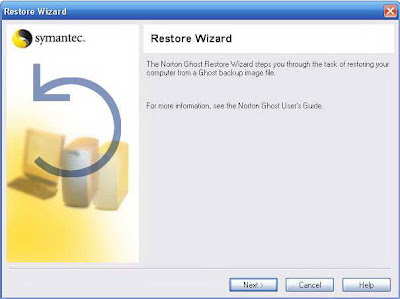
در این پنجره Next رو انتخاب کنید تا به صفحه بعد برید.
در این صفحه در قسمت Image file name فایل پشتیبانی که تهیه کردین رو انتخاب کنید و بعد روی Next کلیک کنید.
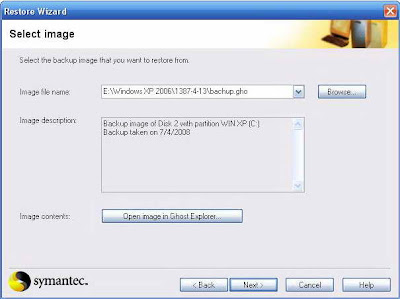
در صفحه بعد در قسمت Source Image روی فایل پشتیبان کیلک کنید و در ستون سمت راست در قسمت Destination درایوی که می خواید بازگردانی کنید رو انتخاب کنید. (در اینجا درایو ویندوز).در آخر Next رو کلیک کنید.
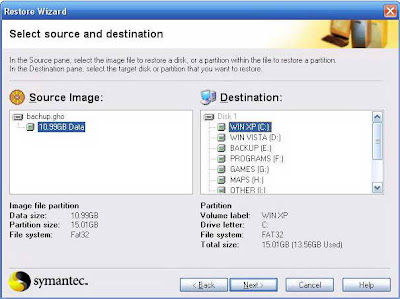
در این صفحه گزینه Overwrite Windows رو علامت بزنید و بعد Next رو انتخاب کنید . بعد از طی کردن چند مرحله مشابه به صفحه زیر می رسید
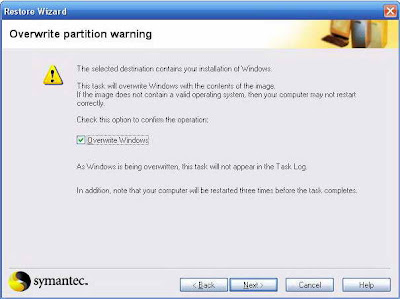
در این صفحه با انتخاب Run Now سیستم Restart شده و عمل بازگردانی ویندوز در محیط DOS ادامه پیدا می کنه.
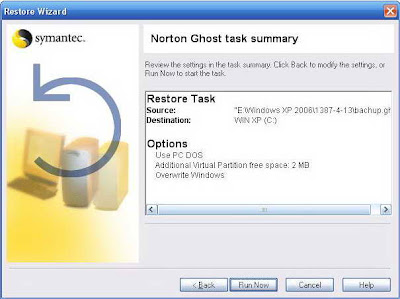
در اینجا چند نکته دیگه رو باید یادآوری کنم.
اول اینکه سعی کنید درایوی که فایل پشتیبان در اون ذخیره میشه NTFS نباشه. چون اگر موردی پیش بیاد که ویندوز عمل نکنه و شما مجبور بشید در محیط داس و با استفاده از نسخه فلاپی این برنامه اقدام به بازگردانی فایل های خودتون بکنید که در این صورت چون داس از NTFS پشتیبانی نمی کنه شما نمی تونید ازفایل خودتون استفاده کنید. البته باید بگم که با استفاده از داس های جدید شما می تونید به NTFS دسترسی داشته باشیدو ولی خوب این مدل از داس رو خود سیستم نداره و شما باید از جای دیگه تهیه کنید که دردسر داره.
دیگه اینکه در بعضی موارد دیده شده که هنگام گرفتن پشتیبان از درایوهای NTFS درایو ویندوز پاک شده. دلیلش رو نمی دونم ولی شما احتیاط کنید و اگه می خواید از درایو ویندوز که NTFS هست پشتیبان بگیرید قبلش رو یه درایو NTFS دیگه امتحان کنید تا ببینید مشکلی پیش نیادو ولی برنامه رو درایوهای FAT و FAT32 به خوبی کار می کنه و مشکلی نداره.
امیدوارم این آموزش هم برای شما مفید بوده باشه . در آخر اگر سوالی یا مشکلی داشتید حتما مطرح کنید و من رو هم از نظرات خودتون بی بهره نذارید.
Download Norton Ghost 2003
براي باز كردن برنامه بايد از WinRAR استفاده كنيد. اگر اين برنامه رو نداريد از اينجا يك نسخه از اون رو دانلود و نصب كنيد
دريافت WinRAR 3.71 registered
:: موضوعات مرتبط:
,
,
:: بازدید از این مطلب : 1005
|
امتیاز مطلب : 34
|
تعداد امتیازدهندگان : 10
|
مجموع امتیاز : 10

